Opti Management Portal User Guide
Welcome
Welcome to the User Guide for the Opti Management Portal. The Opti Management Portal is a web portal for administrators to manage changes to their Opti Accounts. Account Administrators can access the Opti Management Portal at https://manage.onopti.com.
Opti Management Portal and the Opti Portal
The Opti Management Portal complements the existing Opti Portal at https://portal.onopti.com, each with its own focus and functionality. The Opti Portal is for day-to-day operations and monitoring of stormwater management systems, while the Opti Management Portal focuses on the configuration and administrative aspects of the Opti Platform, including access control and settings configuration. This segregation of functions ensures efficient and secure management of stormwater assets and data.
The Opti Portal
- Focus: Operations
- Functionality: The Opti Portal is focused on the day-to-day operations and monitoring of existing installations. It provides real-time views of facility status, allowing users to track the performance of their stormwater management systems. Examples include:
- Remote Manual or Automated Control: Users can manage control structures through the Opti Portal. This provides the ability to make automated or manual adjustments to the control assets in response to real-time data and events.
- Event Analysis and Reporting: The Opti Portal includes features for analyzing historical data and generating reports related to the operation and performance of stormwater management assets.
The Opti Management Portal
- Focus: Configuration
- Functionality: The Opti Management Portal provides configuration and management of the settings that drive the operations or the Opti Platform. These settings include:
- Access Control: The Opti Management Portal enables administrators to control and manage who has access to the Opti Portal. This is crucial for ensuring that only authorized personnel can view and interact with the real-time monitoring and control features.
- Alert Management: The Opti Management Portal enables administrators to manage which users receive particular alerts and turn alerts on and off if they are not relevant for a given deployment. Via the My Alerts page, users are also able to manage whether they are receiving individual alerts or are subscribed to particular alert categories.
- Configuration Management: In future versions, The Opti Management Portal will be expanded to allow users to define and modify settings that govern the behavior of Opti monitoring and control deployments. This includes setting parameters for stormwater control actions, data collection frequency, and other system behaviors.
Getting Started
Accessing the Opti Management Portal
The Opti Management Portal can be accessed from https://manage.onopti.com. If your organization uses Single Sign-On (SSO) with Office 365 or Azure Active Directory, you will be able to access the Opti Portal from the Microsoft My Apps page.
My User Account
The Opti Management Portal and the Opti Portal are integrated so that users may utilize a single user account to access both platforms. However, there may be some instances when users are prompted to sign in again, such as when switching between the two sites or for session refresh purposes.
Getting Access to the Opti Management Portal
As part of customer onboarding, Opti invites people who are identified by email as a Company Contact in the signed Scope Of Work document to have the Administrator role in the new Account. These initial Administrators can then invite other users by email address to be other Administrators in the Account, see Managing Administrators. Contact your organization's Opti Account Administrator if you believe you should have access to the Opti Management Portal and do not.
Getting Help
For help using the Opti Management Portal, please contact support@optirtc.com.
Site Navigation
The Navigation Menu
Different pages in the Opti Management Portal provide access to different management functions. Each page is available from the Navigation Menu on the left side of the screen. The current version of the portal includes the Permissions page where Administrators can control who has access to the Opti Portal as well as the History page where Administrators can audit permissions changes over time. Check back here to find additional management capabilities in the future!
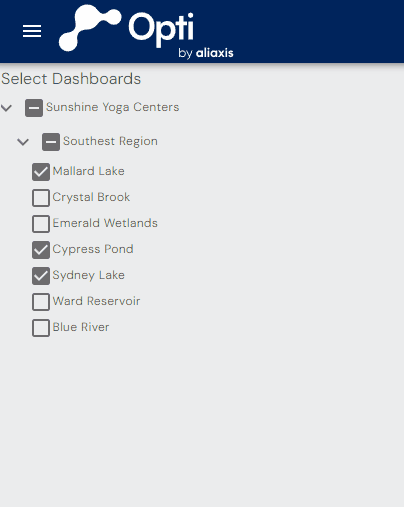
Accounts and Networks
The Opti Platform is deployed in a network-centric manner, where each Network represents a specific collection of stormwater facilities, infrastructure, and assets. Each of these networks is managed by a corresponding Opti Account. This structure helps keep data and operations organized and separate for different entities or facilities. Account Administrators manage each Network at the Account level. They configure and oversee the operations of all aspects of the Opti Platform within their respective Networks.
- Opti Account: refers to an organizational entity that uses the Opti Platform for stormwater management. Both the Opti Portal and Opti Management Portal are managed within the same Opti Account. Each Account has an assigned Account Administrator.
- Network: represents a distinct collection of stormwater assets in an Opti Account. Stormwater assets can be organized into networks geographically, by function, or by jurisdiction.
- User: an individual that has been invited by an Account Administrator to an Opti Account. Each Opti Account can accommodate a specific number of users based on the terms of the Opti Account's subscription.
- Roles: define the specific permissions and capabilities that users have within the Opti Account. Roles are assigned to individual users by the Account Administrator.
- Dashboards: provide real-time views and data visualizations related to operations within a particular network. Users with the appropriate roles can access these dashboards to monitor and control stormwater assets.
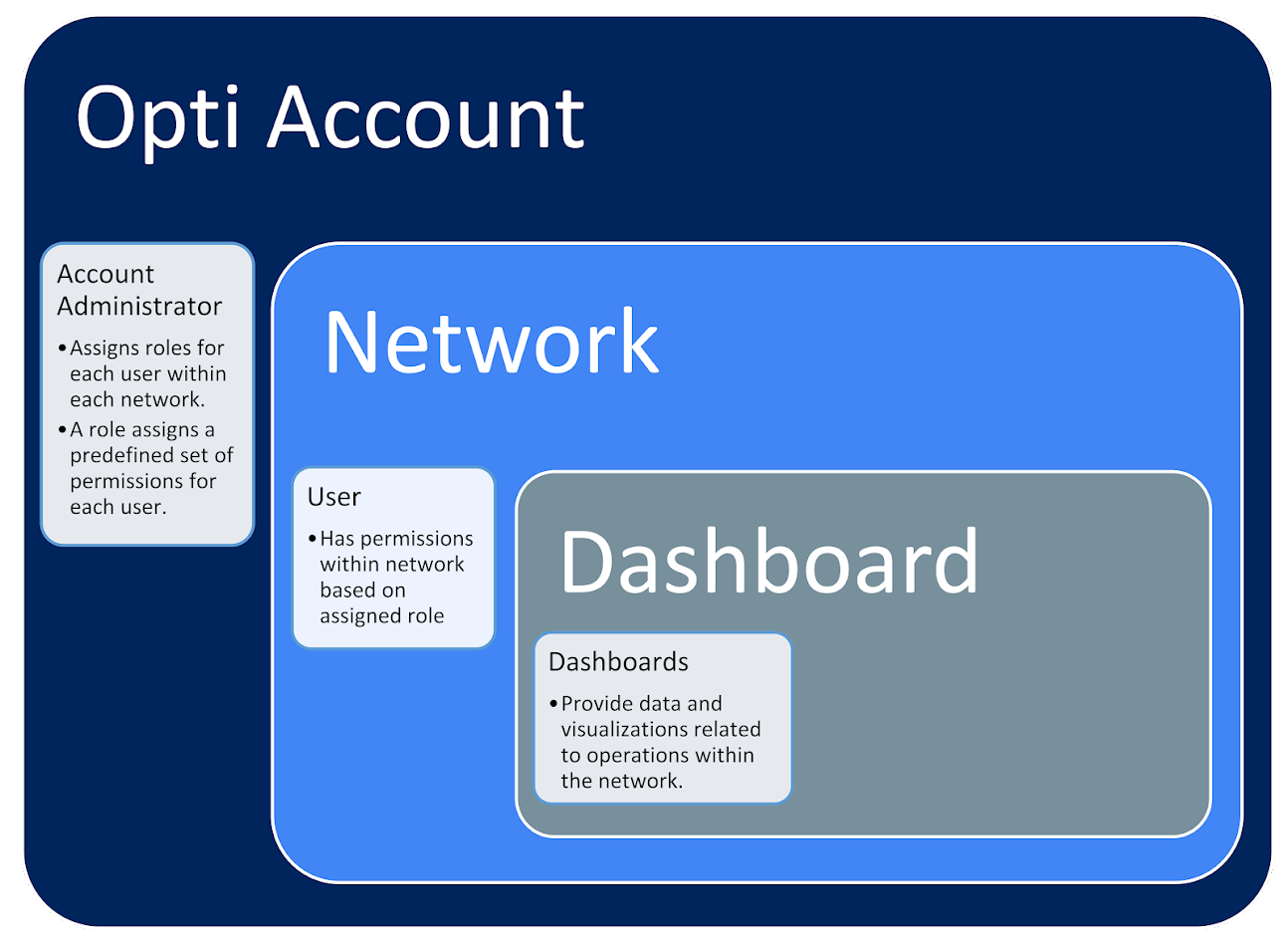
To grant users access to a dashboard, an Administrator grants that user a role in the Network that dashboard belongs to. In contrast, Administrator roles can only be assigned at the Account level.
Dashboards
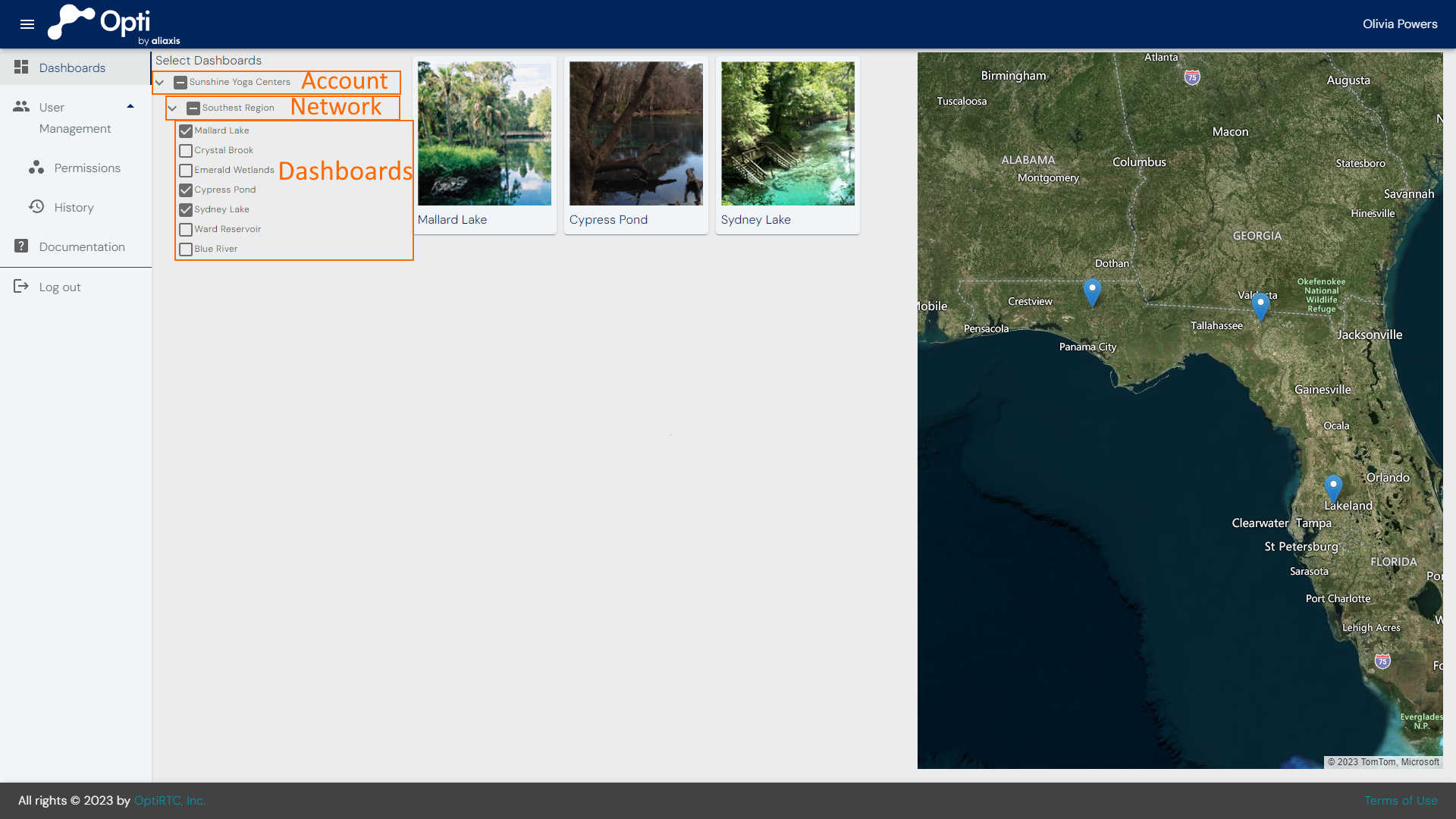
The Dashboards page is the default landing page of the Opti Management Portal. When initially loaded, all dashboards within an Opti Account will be displayed. Users can open a specific dashboard by selecting the associated map icon or tile. The user can filter to a subset of the available dashboards by changing which dashboards are checked under Select Dashboards in the navigation menu. This will automatically change the view within the map to include only the selected dashboards. Administrators can determine what Network(s) to invite others to by looking at which dashboards are in which Network here as well.
User Permissions
Access to the Opti dashboards and other features of the platform is strictly controlled. Users cannot request access directly from a public interface without an invitation. The invite-only model ensures that only authorized individuals have access to system-related data and functionalities. Account Administrators manage access within the Opti Platform. They have the authority to invite users to the Account, and assign them roles and permissions within the Account.
Managing Access To Opti Portal Dashboards
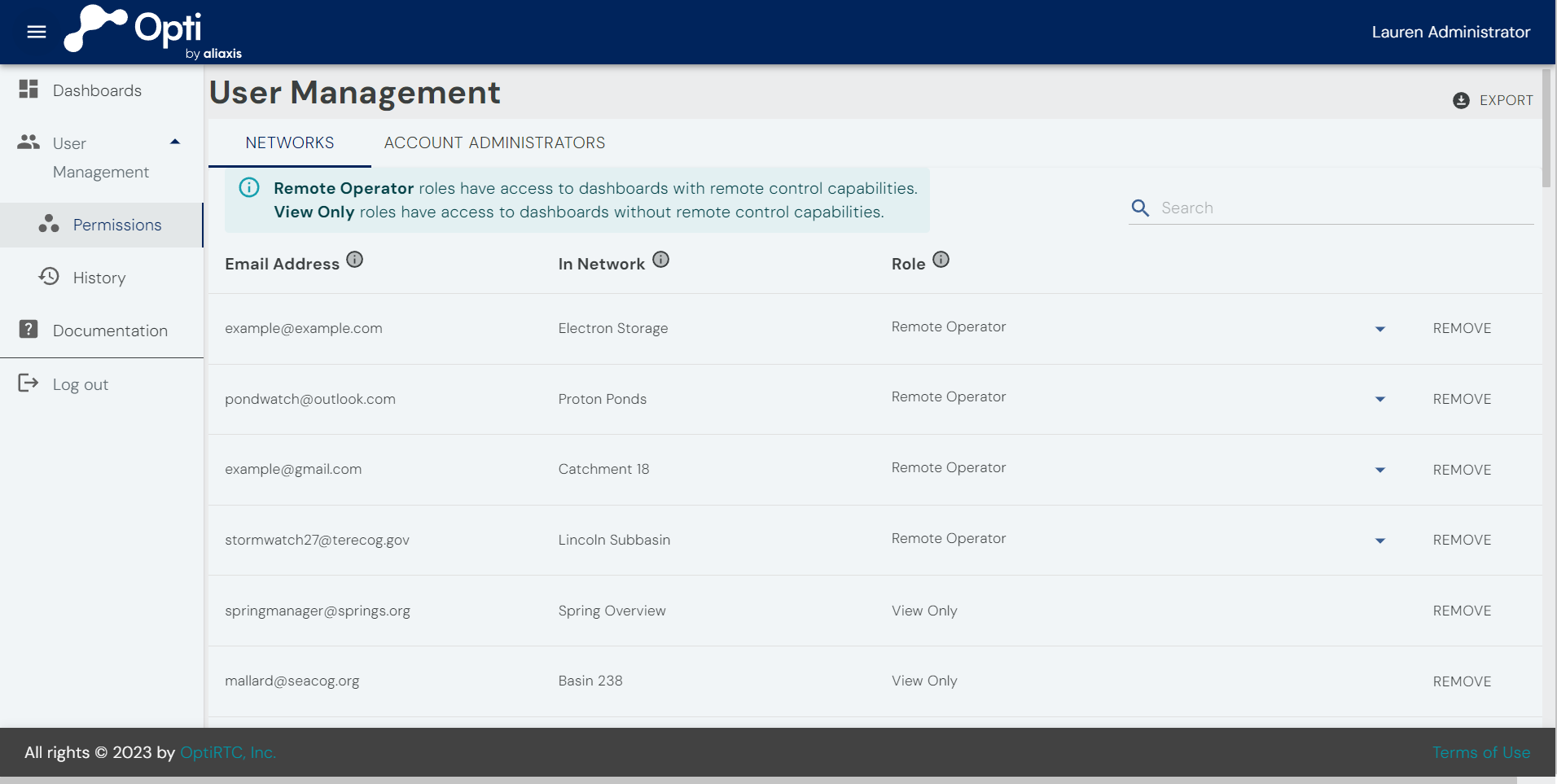
User permissions are assigned and managed within the Permissions page accessible under the User Management menu. The Permissions page is divided into two tabs, one for managing user roles in Networks and another for managing the Administrators of Accounts. The Networks tab includes three columns:
- Email Address: the email address of the user account.
- In: the Network the user's role grants them some access to.
- Role: the access level the user has in the Network.
When an Administrator goes to the Permissions page, the page starts on the Networks tab showing a view of the current permissions assigned to users in all of the Networks they administer.
From this page, Administrators can:
- Export current permissions
- Filter permissions
- Remove users from Networks
- Add users to Networks
- Change user roles in Networks
Export Current Permissions
Clicking the Export button 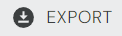 in the upper right corner will download a CSV-formatted file of the current permissions assigned to users in all of the Networks the signed-in Administrator manages.
in the upper right corner will download a CSV-formatted file of the current permissions assigned to users in all of the Networks the signed-in Administrator manages.
Filter Permissions
Administrators can use the Search box to filter the rows they see. This can be helpful for answering specific questions such as "who has access to the dashboard for the newly-deployed site," and "do our Operations team members all have access to the necessary dashboards?"
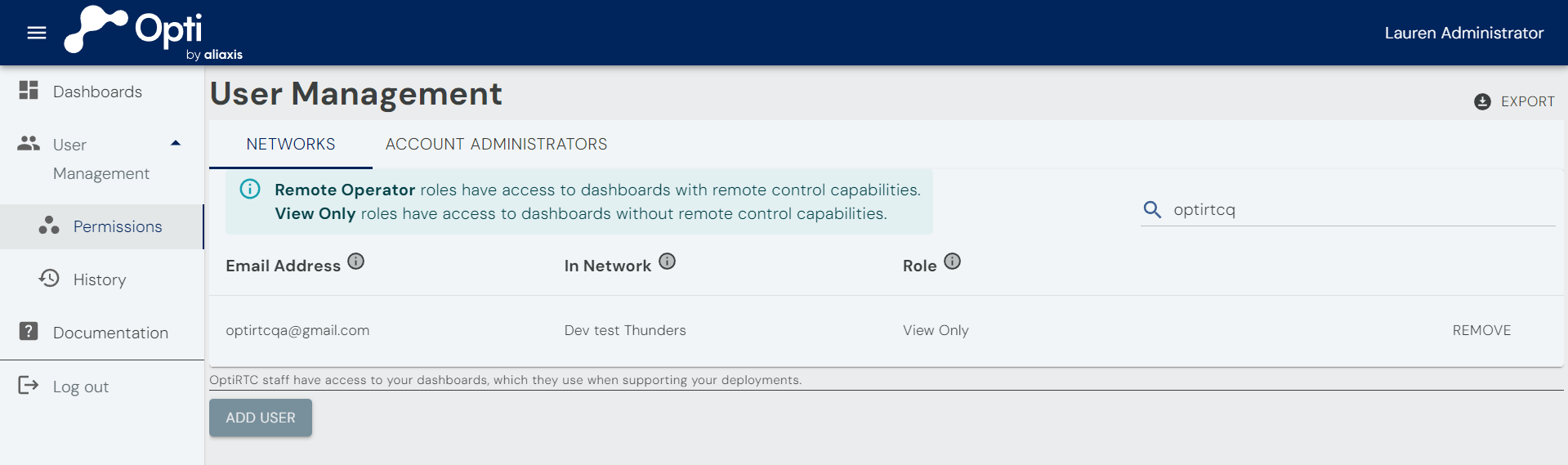
Removing Users from Networks
Administrators can revoke a user's access to some or all of the Networks those users can access. Click on the Remove button on the right side of the Networks tab to indicate you intend to remove that user's access to that specific Network. As with adding a new user, click the Review Changes button, add a note, and then click Save to commit the change to the Opti Platform. These notes are available for future administrators to review in the History page.

Adding Users To Networks
To add a user to one of your Networks, choose the Add User button at the bottom of the Network tab of the Permissions page 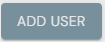 , enter the email address of the user you would like to invite, and choose a Network and a role from the drop-downs.
, enter the email address of the user you would like to invite, and choose a Network and a role from the drop-downs.
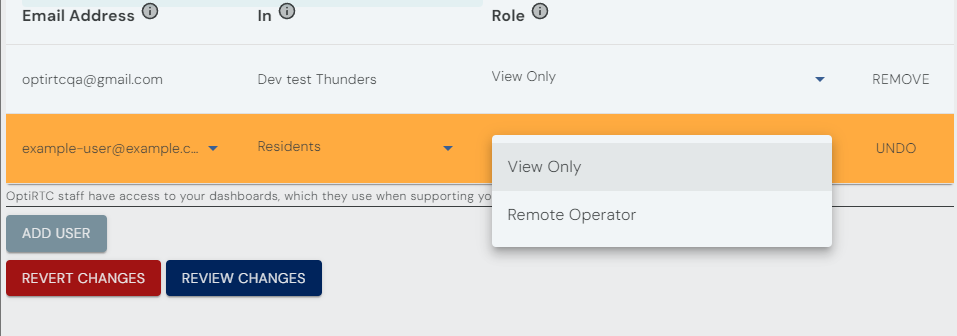
The users you invite can be internal or external to your organization. You, as the Account Administrator, are in charge of what access they have to the dashboards and other resources in your Opti Account. Once you have added all of the users you intend to add, click the Review Changes button, which will bring up a modal where you can verify what you are about to submit and add a note describing why you are making these changes. The note will be included in the Network's History page for other Administrators to review in the future.

Info
Opti supports Single Sign-On with Microsoft Office 365/Azure Active Directory, Outlook, and Gmail accounts. If you invite an email address of an identity that is not managed by one of those systems, the user will be required to create a personal Outlook account to serve as their Opti user account during the initial sign-in process.
Note
By inviting users, you are implying that you have their permission to invite them to use the Opti Portal. Do not invite someone who has stated they do not want to receive such an invitation.
Changing User Roles in Networks
Users can be assigned either Remote Operator or View Only roles in a Network. Remote Operator roles have access to dashboards with remote control capabilities. View Only roles have access to dashboards without remote control capabilities. To change a user's role in a Network, find the row in the Networks tab with both their Email Address and the name of the Network you want to assign them to, and choose another role from the menu in the Role column. The row's color will change, indicating that an un-saved edit was made to that user's permission. As with adding a new user, click the Review Changes button, add a note, and then click Save to commit the change to the Opti Platform. These notes are available for future Administrators to review in the History page.
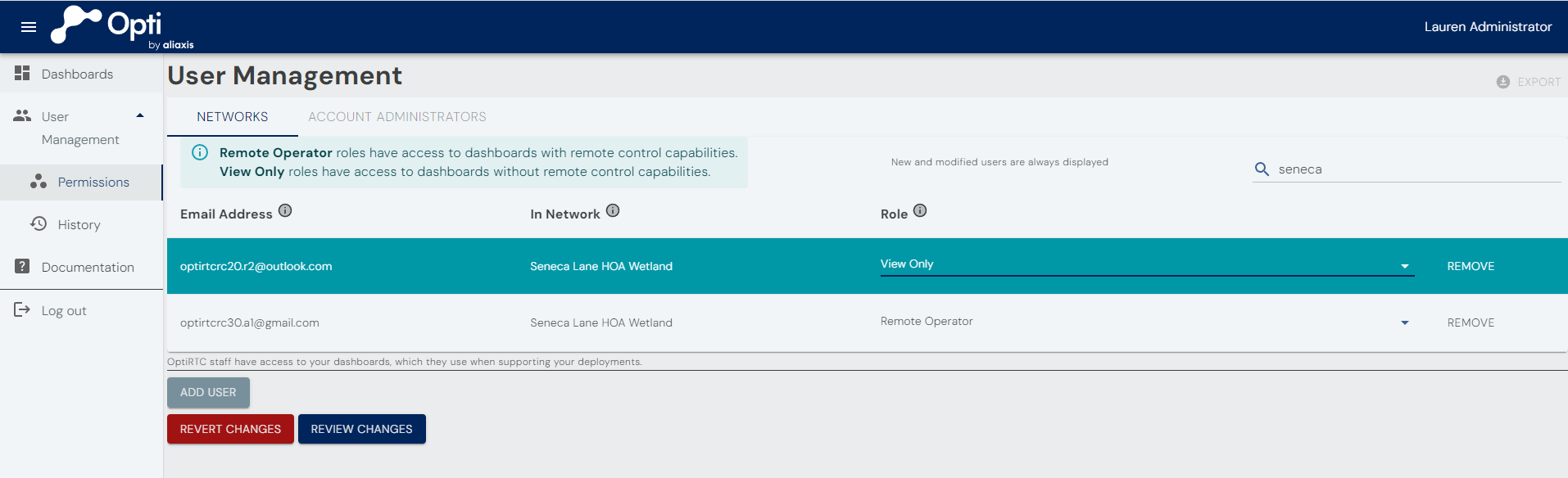
Email Notifications When a User's Permissions Are Changed
When an Administrator makes a change to a user's roles, the user receives an email summarizing any updated roles and any Networks or Accounts they are losing access to entirely.
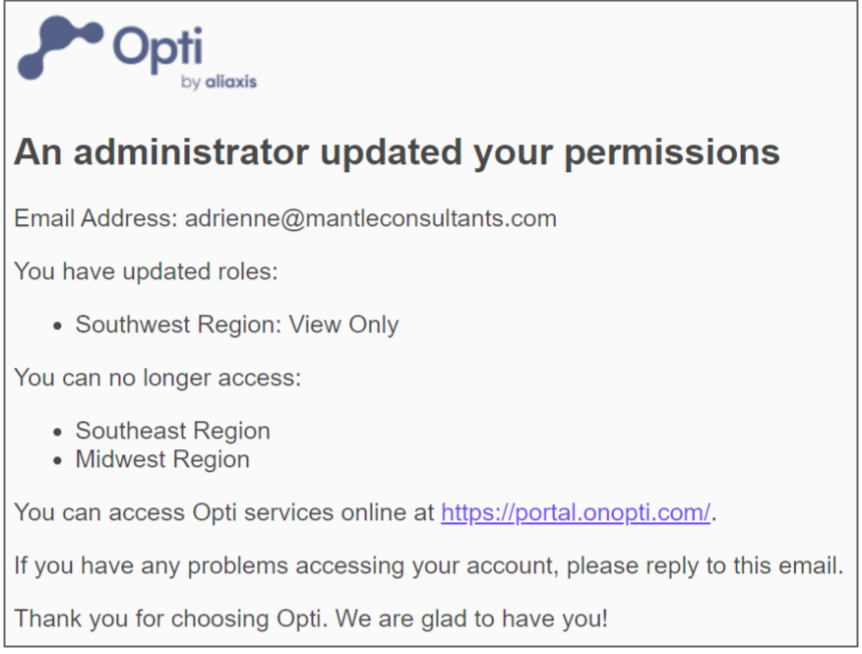
View Only, and whose access to the Southeast Region and Midwest Region has been removed entirely.Managing Administrators
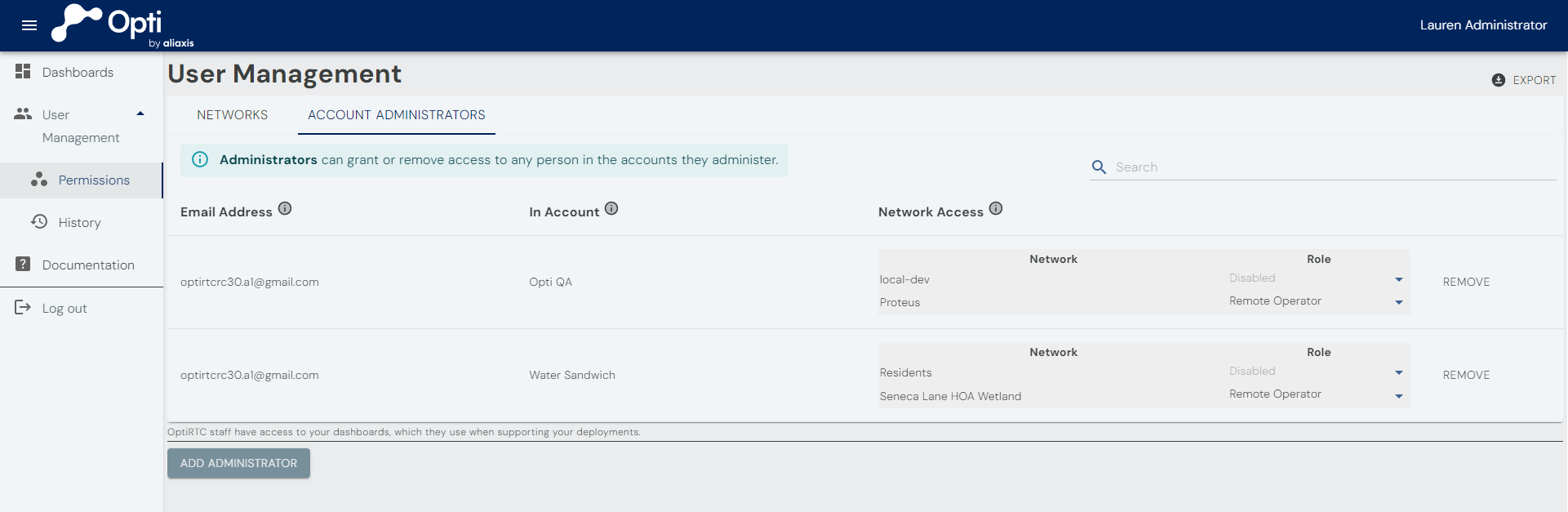 Users with an Administrator role in an Account can use the Account tab of the Permissions page to manage other Administrators in those Accounts. The Accounts tab consists of a table with three columns:
Users with an Administrator role in an Account can use the Account tab of the Permissions page to manage other Administrators in those Accounts. The Accounts tab consists of a table with three columns:
- Email Address: the email address of each Administrator.
- In: the Account this user is an Administrator of.
- Network Access: the Networks and roles that Administrator has in each Network in the Account. Note that Administrators are not required to have roles in the Networks of the Accounts they administer others' access to.
Info
Administrators are not allowed to remove themselves from the Account, which ensures at least one Administrator exists for every Account.
Note
Administrators must have at least one non-Disabled role in a Network or they will encounter a permissions error if they attempt to access the Opti Portal.
Add a New Administrator
To invite a user to be an Administrator of an Account:
- Navigate to the User Management section of the Opti Management Portal.
- On the Permissions page, select the Accounts tab.
- At the bottom of the Accounts tab, locate the Add User button and click on it. This will add a new row in the table where you can specify the details for the new Administrator.
- Enter the email address of the user you would like to invite and choose the Account from the drop-down under the "In" column.
- Specify any Network roles that the Administrator should have within the selected Account. Administrators may grant themselves Network access later if required.
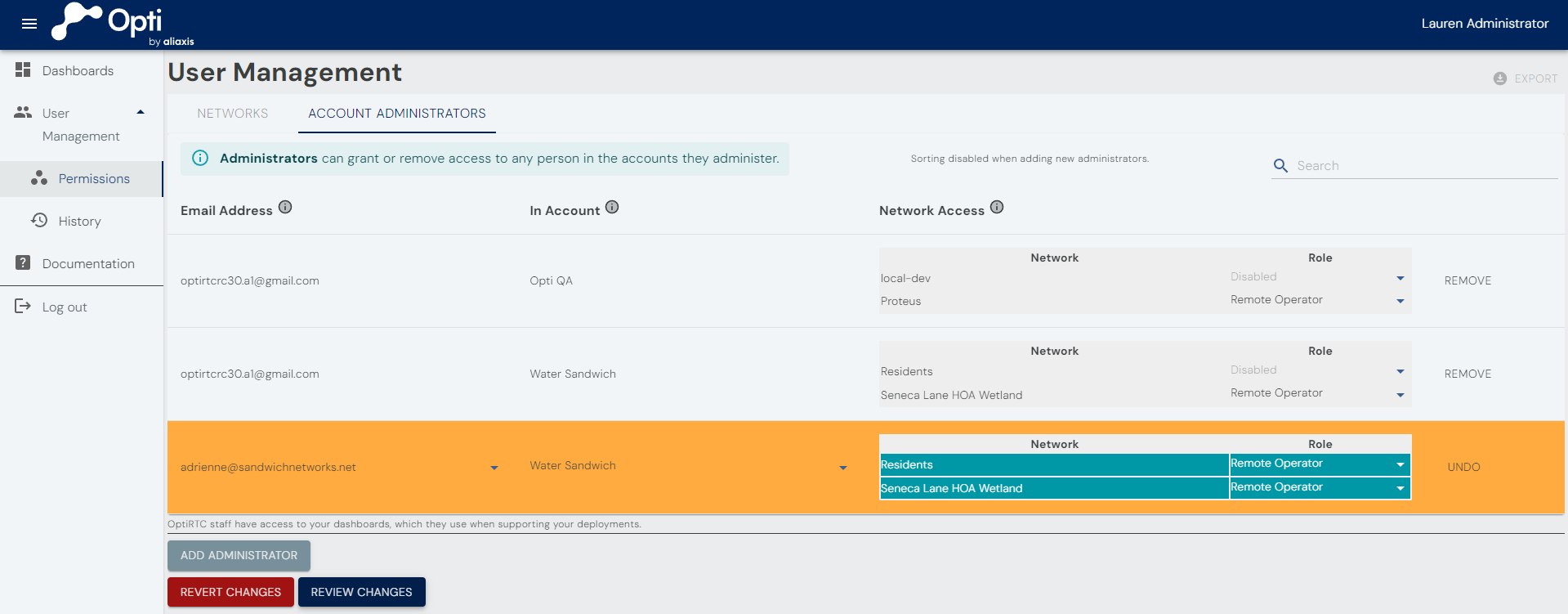
Remote Operator role in 1 of 3 Networks in the Account.
After making any edits to the Administrators of an Account, click Review Changes and provide a note explaining why the changes were made. A comment must be included before you can click Save to commit the changes to the system. These notes will be accessible on the History page for other future Administrators to reference.

Specify Network Access for an Administrator in an Account
Network access is generally managed using the Networks tab as described above. However, to save extra steps when setting up a new Account Administrator, roles can be specified within the "Network Access" column of the Accounts tab. This tab lists the Administrator's current role in each Network of the Account. By choosing Remote Operator, View Only, or Disabled (no access), you can set that Administrator's role within the Network.
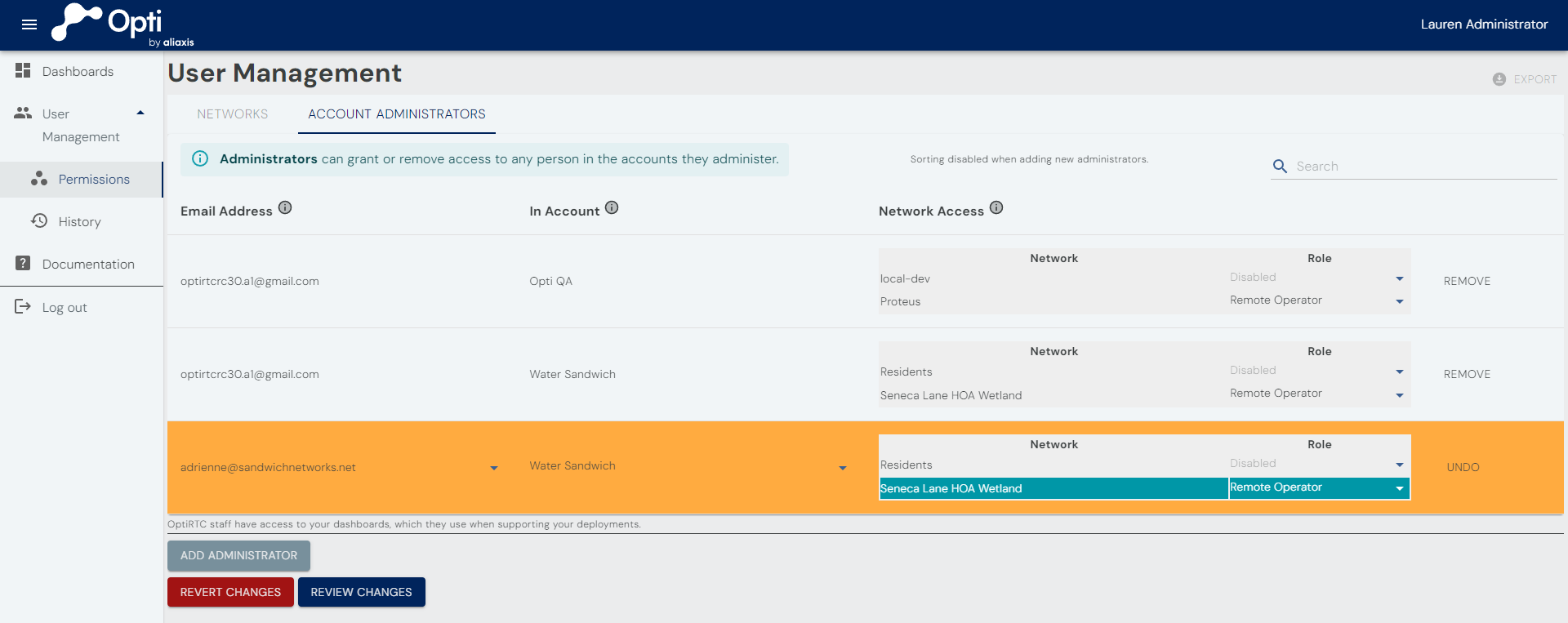
Removing Administrators from Accounts
As with Network roles, Account Administrators can also be removed by clicking the Remove button in the Accounts table and then clicking the Review Changes button to add a note and save the changes.
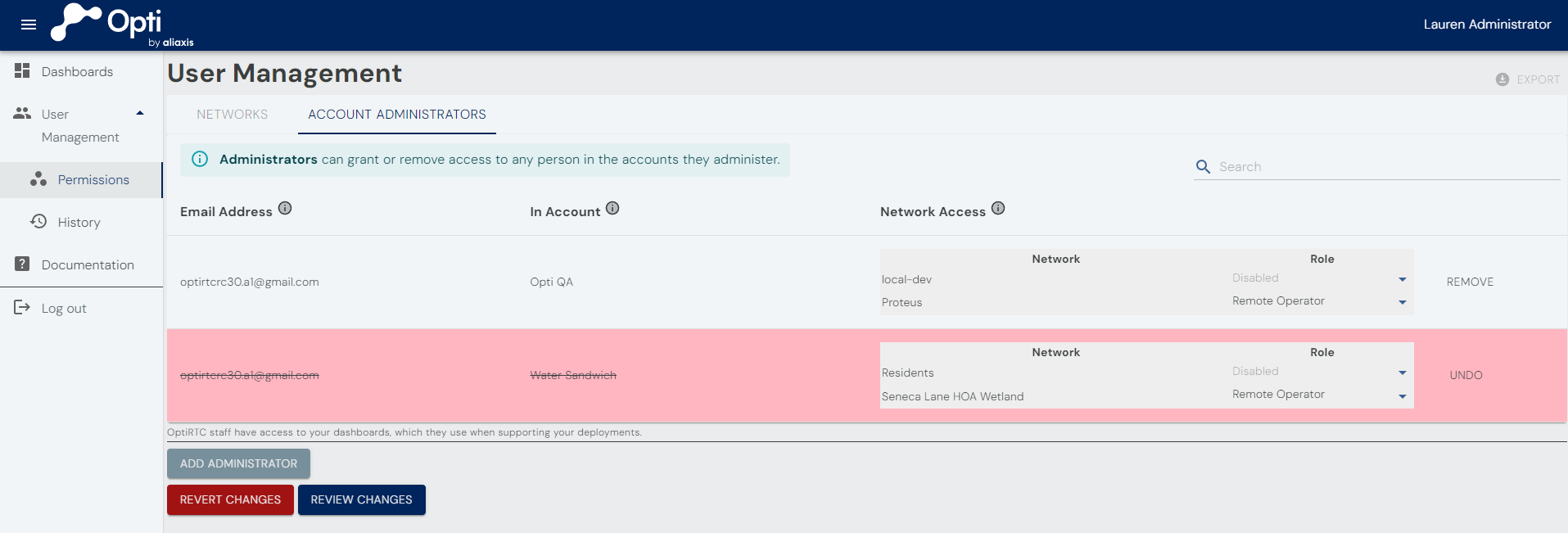
Email Notifications When an Administrator's Permissions Are Changed
Changes to an Administrator's permissions generate summary emails as described in the section on changing a user's permissions.
History
The History page provides a record of all user management changes across all Accounts you administer. Each entry describes who invited what email address to what Account or Network with what role, enabling Administrators to audit access to their systems.

Filter History
The History Search feature  allows Administrators to quickly narrow down their view to the user, Administrator, Account, Network, or even notes that they are looking for.
allows Administrators to quickly narrow down their view to the user, Administrator, Account, Network, or even notes that they are looking for.
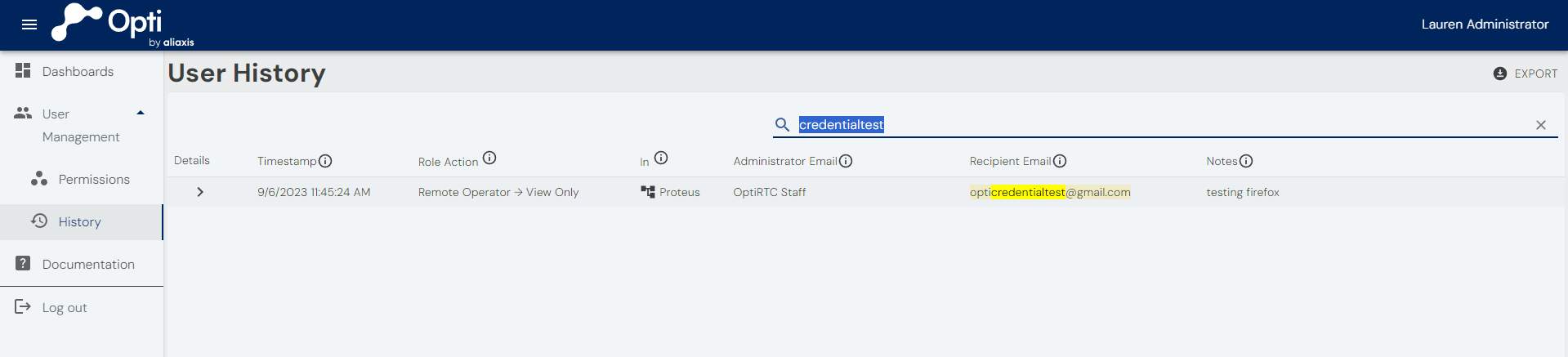
Export History as CSV
Clicking the 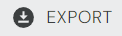 on the History page will download all History records your user has access to as a CSV file. The CSV file can be opened by Excel and other common CSV tools. Filters you may have applied to the page do not reflect the data exported: you will always download the entire history of permissions changes your user account has access to.
on the History page will download all History records your user has access to as a CSV file. The CSV file can be opened by Excel and other common CSV tools. Filters you may have applied to the page do not reflect the data exported: you will always download the entire history of permissions changes your user account has access to.
Limitations
There are several limits in the User Management system to be aware of:
- Up to 10 Administrators per Account.
- Up to 30 users with any role per Account and all of its Networks by default. Contact support@optirtc.com if you are interested in increasing your Account limits.
- The Management Portal is able to run on mobile browsers, but it is not optimized for narrow screen sizes yet so it is not recommended.
User Management Included In Your Existing Subscription
There are no additional charges associated with the use of User Management features. All Accounts have always been able to provide access to users as either View Only or Remote Operator. The user management features available at https://manage.onopti.com make the ability to change or audit who has access to your systems available to Account Administrators.
Managing Alerts
Opti Product Deployments include alarms that are triggered when a pre-determined condition is presently true, for example, when a water level exceeds an overflow elevation. When an alarm is triggered, the Opti Platform can be configured to send Alert emails to users in the Network(s) with access to that Deployment. Administrators and individual users can manage how they receive Alert emails in the Management Portal.
Alert Categories and Subscriptions
All Alerts on the Opti Platform belong to one of three categories:
| Category | Description |
|---|---|
Weather |
Information about weather events. |
Status |
Updates about site conditions. |
Critical |
Urgent information about risks to facility safety and performance. |
Alert categories provide users with a way to unsubscribe from all Alerts matching that category, across all of the user's current and future Deployments. If a user has unsubscribed from Weather Alerts when a new Deployment is complete in one of their Networks, they will not receive Weather Alerts from the new Deployment.
Across this experience, there are several terms we use:
| Term | Definition |
|---|---|
| Receiving / Not Receiving | Defines whether a user's email address is configured to receive a specific alert from a specific deployment. Configuring whether alerts are received allows administrators and users to control alert enrollment at a granular level. Note: Even when a user is configured to receive an alert, the alert will only be sent to the user's email address if the user is also subscribed to the alert's category and the administrator has set the alert status to active. |
| Subscribed / Unsubscribed | When a user is unsubscribed from an Alert category, Opti will not send them any Alerts from that Alert category. When a user is subscribed to an Alert category, Opti will send only those Alerts from the Alert category that the user is configured to receive and that Administrators have set to Active. |
| Active / Inactive | Defines whether the Alert will be evaluated as new data is received. Administrators can use this feature to turn off Alerts for all users without impacting who is configured to receive them, for example, if a Deployment is winterized or down for maintenance, or is not relevant to a particular installation of Opti. |
Managing Alerts in an Account
Two views work together to give Administrators visibility and control of who receives automated Alerts from Deployments in the Accounts they administer. Changes made but not yet saved on the Alerts By Deployment tab are reflected in the Alerts By Users tab, making it possible to verify changes from either perspective.
Alerts By Deployment
Account Administrators use the Alerts by Deployment tab of the Alerts Page to change which users are configured to receive Alert emails from each Deployment.
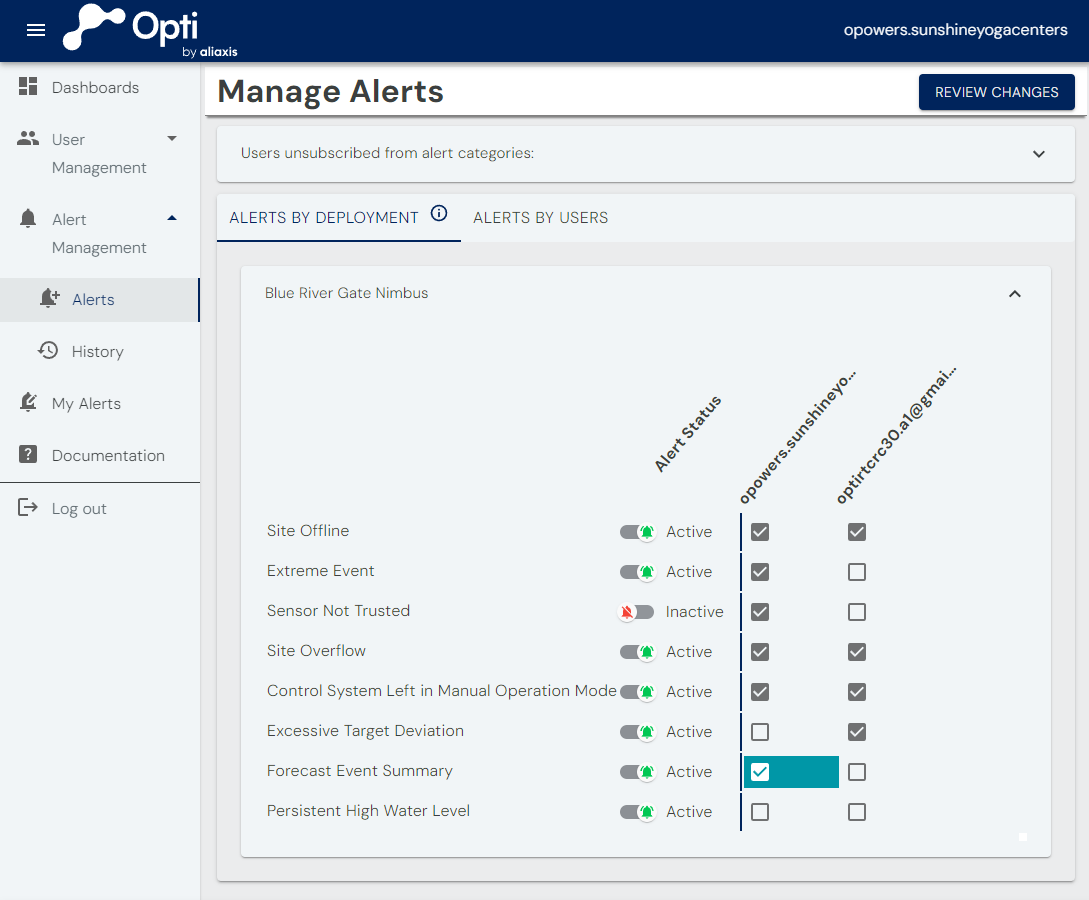
Active or Inactive for all users, while checkboxes control which users are Receiving individual Alerts.Alerts By Users
The same Alerts and any changes yet to be saved are shown on the Alerts By Users tab. Viewing Alert configuration by user makes it easy to see all of the Alerts any user in your Account is configured to Receive.
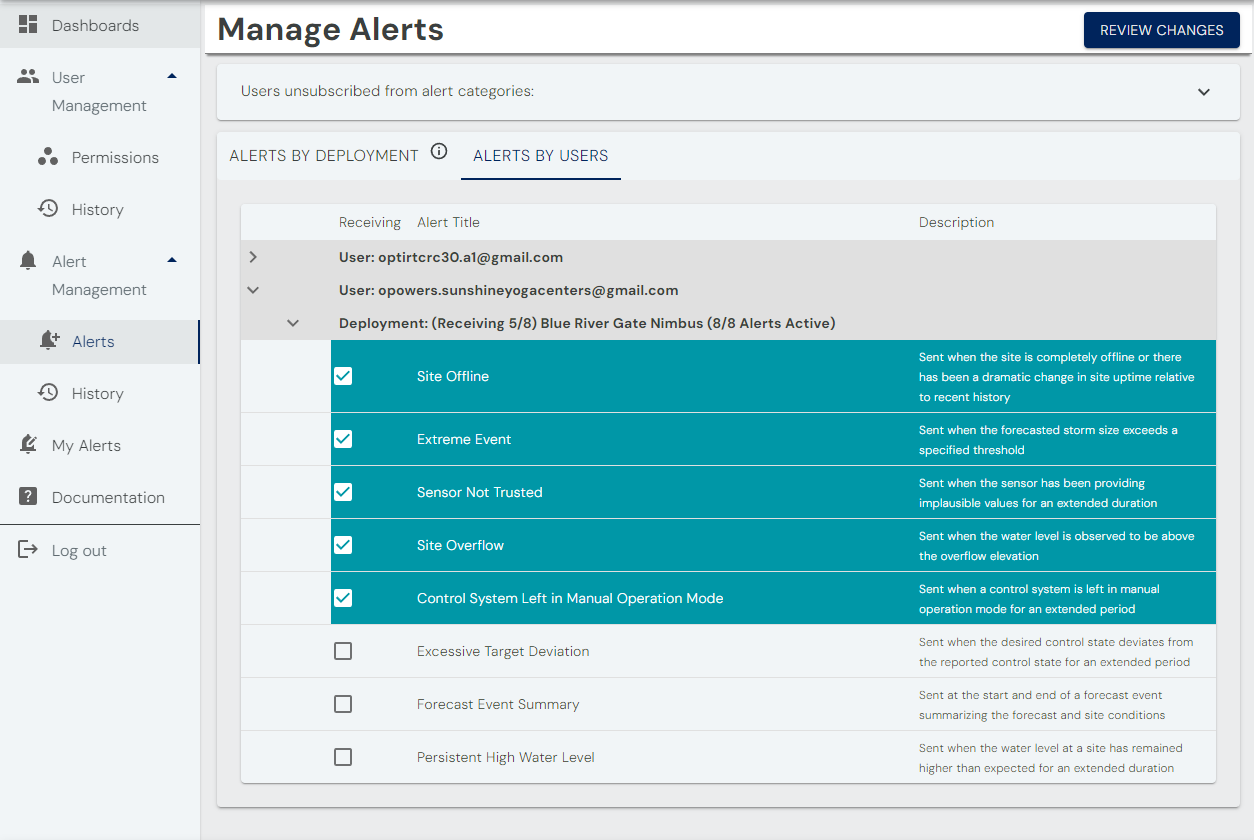

Note
Before a user can be sent an Alert email from the Opti Platform, they must first sign in and accept the Terms of Service. The user interface prevents users from becoming Alert recipients before they have been invited to a Network that owns the relevant Deployment.
Warning
Users must consent to receive notifications from automated systems. By using Opti's Alert Management, Administrators indicate that they have the consent for each email address they configure to receive Opti Alerts.
Saving Changes
After you have made some changes to Alert configurations, click the 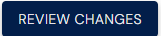 button to bring up the Review Changes dialogue box where you can make your changes live. The Review Changes dialogue box lists who is impacted, what the change was, and to what Alert from which Deployment for each change you are about to save. To help you and others on your team remember why you made these changes, you must enter some notes about why you made these changes before you can click the Save button. These notes will appear in the Alerts History page.
button to bring up the Review Changes dialogue box where you can make your changes live. The Review Changes dialogue box lists who is impacted, what the change was, and to what Alert from which Deployment for each change you are about to save. To help you and others on your team remember why you made these changes, you must enter some notes about why you made these changes before you can click the Save button. These notes will appear in the Alerts History page.

Alert Management History
Administrators access the Alerts History page for an audit log of changes made to Alert configurations in the Deployments they administer. If someone should have received an email about an on-site event but did not, this page can show you if their configuration was changed, who made the change, and when it happened.
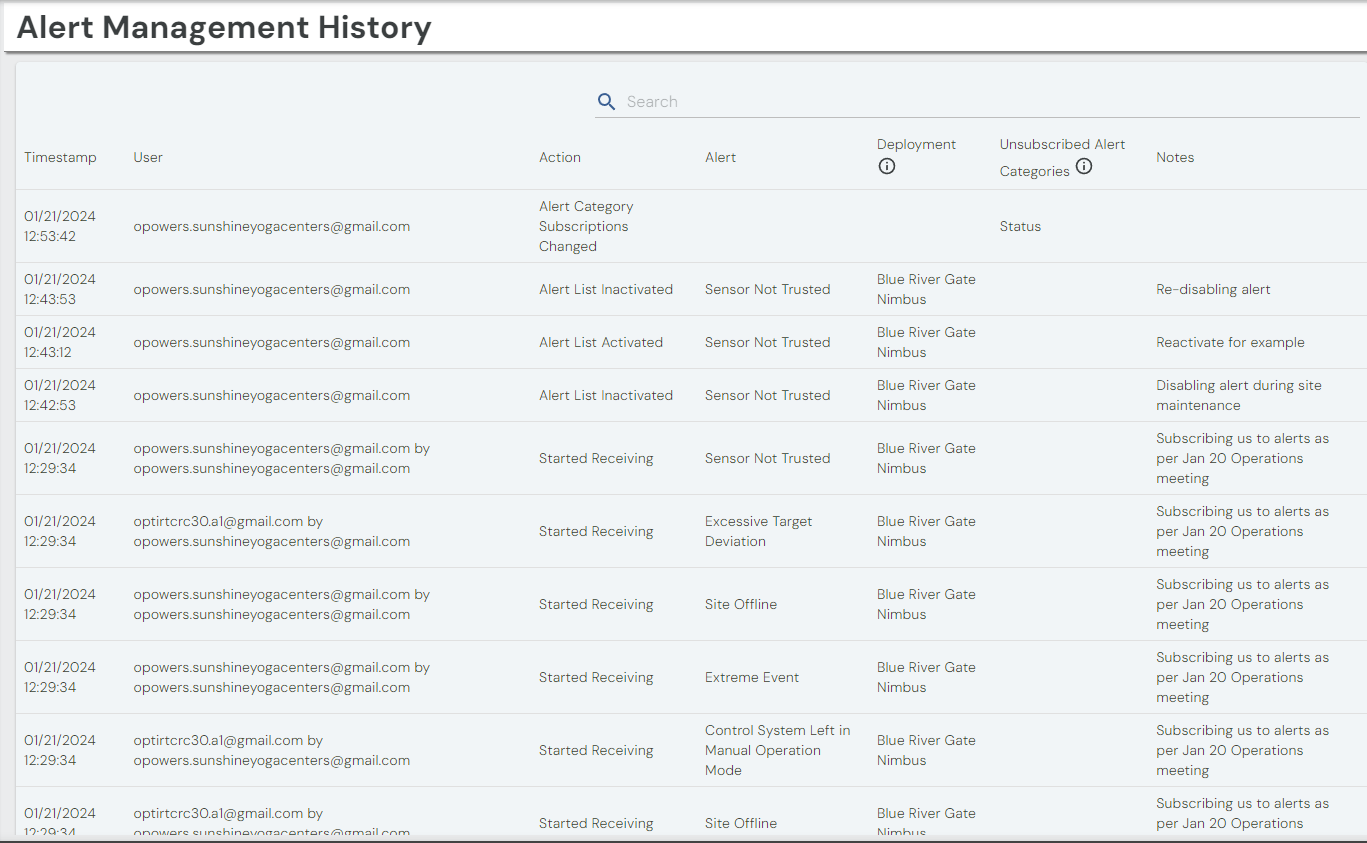
Note
When an Administrator removes a user from a Network, that user will no longer receive alerts from any Deployments in that Network. However, the Alert Management History will not show that the user stopped receiving those alerts. Instead, the User Management History will show that the user was removed from the impacted Networks at that point in time.
My Alerts
All users have access to the My Alerts to manage the email notifications they receive from the Opti Platform. Use the radio buttons at the top of the page to toggle your subscriptions to each of the Alert Categories. In the My Deployments section below, users can choose to stop receiving individual alerts by unchecking the checkbox in the Receiving Alert column in the row of the Alert they wish to stop receiving. Next to the Alert Title column, a bell will appear red with a line through it if an Alert you are Receiving has been set to Inactive by an Administrator. Hover over the bell to see a summary of the exact alert status in a tooltip.
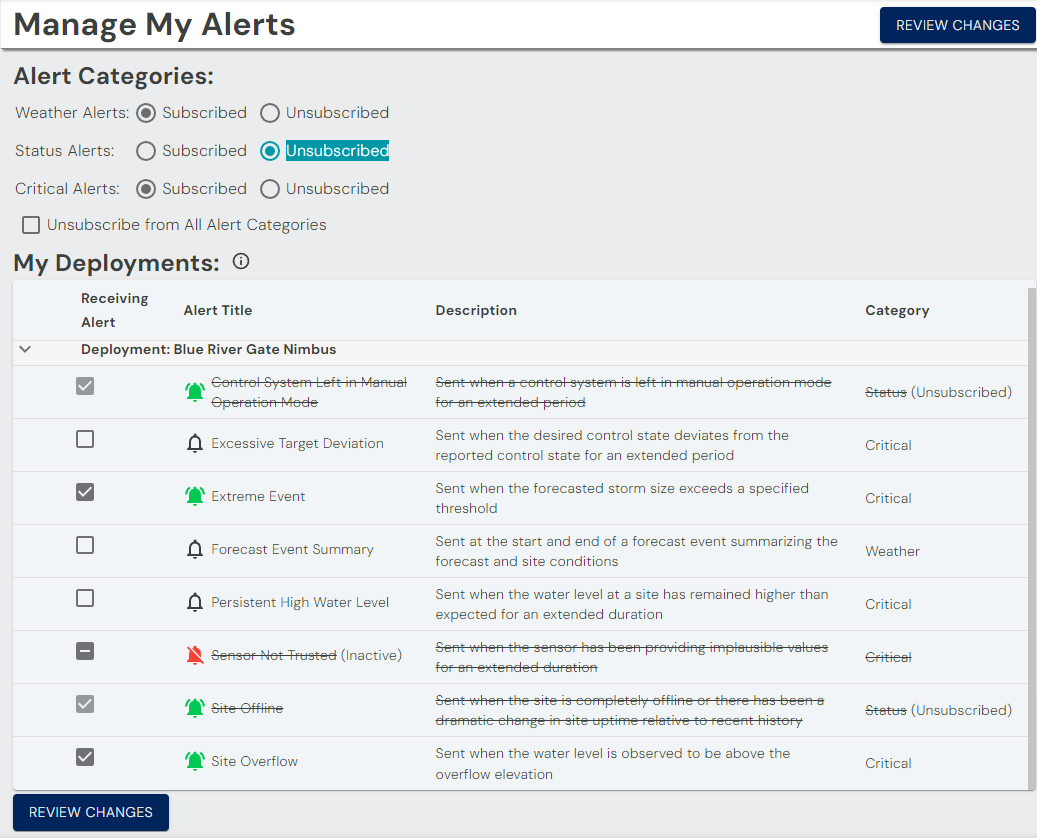
The My Alerts page complements Alert emails, such as the example shown below.
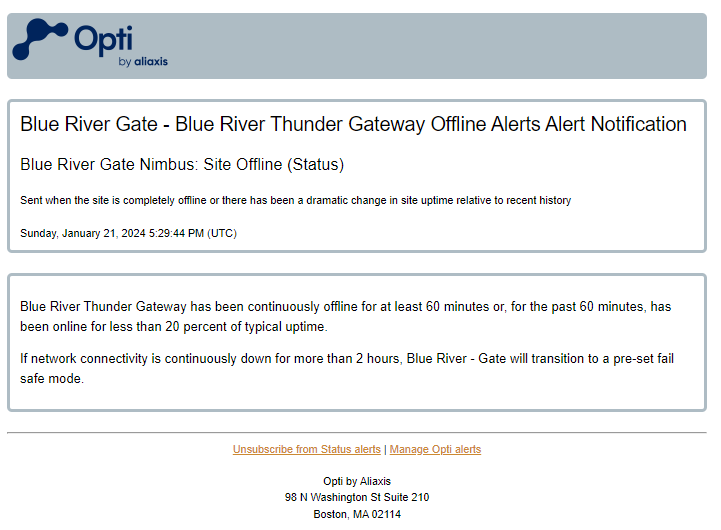
Saving Changes
After making changes, 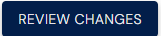 button to see a summary of what you are changing about your Alert configuration. Once you are satisfied with your changes, click Save to commit the pending changes to the Opti Platform.
button to see a summary of what you are changing about your Alert configuration. Once you are satisfied with your changes, click Save to commit the pending changes to the Opti Platform.
Note
Account Administrators are notified via email when a user changes the Receiving status of an Alert or Unsubscribes from an Alert category.
Feedback
When submitting changes on the My Alerts page, you have the option to provide feedback on the reasons for these changes to your Account's Administrators and the Opti Customer Success team so that we may improve your alert notification experience.
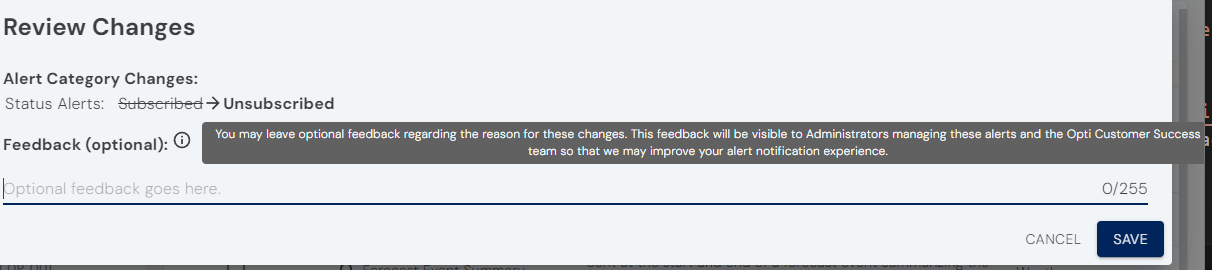 Optional feedback helps your Account Administrators understand why you changed your Alerts configuration, and appears on the Alert Management History page.
Optional feedback helps your Account Administrators understand why you changed your Alerts configuration, and appears on the Alert Management History page.
Alerts are intended to save you time, so if an Alert is sending emails that are not helpful, please let us know!
One-Click Unsubscribe
In addition to being able to subscribe and unsubscribe from Alert categories on the My Alerts Page, the Opti Platform supports the IETF's One-Click Unsubscribe specification, which allows Alert email recipients to unsubscribe from all Alert emails in an Alert category by mechanisms in their email client. To re-subscribe to an Alert category, use the controls at the top of the My Alerts Page.
Note
Account Administrators are notified via email when a user unsubscribes from an Alert category via One-Click Unsubscribe.
Accessing User Documentation
User guides for both the Opti Management Portal and the Opti Portal can be accessed via the Navigation menu. Clicking on the Documentation icon 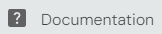 opens the Opti Documentation Site in another browser tab.
opens the Opti Documentation Site in another browser tab.
Logout
Clicking the Logout button in the Navigation Menu will sign you out of your identity. Note that users with Single Sign-On enabled may still be signed in to their identity, but their session with the Opti Management Portal will be terminated.